Salah satu dari aspek design yang sangat populer sekarang ini adalah pembuatan gambar 3D. Lebih dari satu teknik dapat digunakan untuk membuat gambar 3D. Bahkan gambar 2D bisa dibuat terlihat 3D. Di sini saya akan menunjukkan bagaimana membuat bola biliar tapi yang tampak tiga dimensi menggunakan Inkscape. Ini adalah materi yang saya pelajari dan kopas dari
sini.
Langkah-langkahnya adalah sebagai berikut:
- Buat sebuah lingkaran dengan memilih circle tool. Agar lingkarannya tidak asal, buatlah sambil menekan Ctrl.
- Hilangkan stroke-nya dengan klik kanan pada warna stroke di bagian bawah, kemudian pilih Remove Stroke.
- Ganti warna lingkaran tersebut dengan warna dasar bola yang kalian inginkan. Di sini saya menggunakan warna coklat tua.
- Pilih gradient tool (Ctrl+F1), dan pastikan kalian memilih tombol gradasi radialnya pada bagian atas jendela kalian setelah kalian memilih gradient tool.
- Pastikan lingkaran bawah yang terpilih setelah kalian melakukan gradasi pada lingkaran kalian.
- Pada color palette (opsi-opsi warna yang ada di bawah), pilih warna hitam. Lihatlah hasilnya. :)
- Buatlah suatu lingkaran sempurna lagi (dengan sambil menekan Ctrl). Warna Fill-nya putih dan warna stroke-nya None. Posisinya sesuaikan bagusnya bagaimana.
Note: Kalau kalian ingin zoom in, maka tekanlah Ctrl+Scroll ke atas.
- Pilih gradient tool lagi dan kali ini gunakan Linear Gradient button. Sambil menekan tombol Ctrl (agar membuat garis lurus), buat gradasi dari atas ke bawah pada lingkaran putih kita.
Note: Apabila kalian tidak bisa membuat gradasi, pastikan bahwa lingkaran kalian terseleksi dengan Selection Tool.
- Pilih Text tool (kurang tahu bener seperti ini namanya atau bukan). Ketikkan suatu angka yang Anda inginkan untuk bola kalian.
Note: Untuk masalah perbesar, cukup dengan Selection tool, kemudian di drag point-nya sehingga ukurannya membesar.
- Sambil menekan Shift key dan angka yang kalian masukkan itu terpilih, pilih warna stroke untuk angka kalian tersebut dengan memilihnya dari Color Palette. Langsung akan dijadikan stroke color.
Untuk sementara bola kita sudah mulai terlihat meyakinkan, tapi akan lebih bagus lagi kalau ditambah efek pencahayaan.
- Pilih bola kita (yang besar).
- Bikin copy-nya dengan menekan Ctrl+D. Warna replikanya ubah menjadi putih.
- Pilih select tool dan select bola replika kita.
- Pilih node paling bawah dan kecilkan ukurannya dengan menseret node bawah ke atas.
- Setelah itu, dengan menekan shift key, drag node kiri ke sebelah kiri sedikit.
Note: Sudah ketahuan kan untuk apa menekan shift key? :)
- Pilih menu Path -> Object to Path.
- Pilih Node tool (F2).
- Drag node bawah ke atas sedikit.
- Pilih gradient tool, sekali lagi menggunakan linear gradient button.
- Sambil menekan Ctrl, buat suatu garis lurus untuk menggradasi "lingkaran" putih kita tadi.
Note: Bila bola kalian kurang terlihat gradasinya, coba edit gradasi lingkaran putih gradasinya, atau ubah posisi atau ukuran angka dan lingkaran putihnya.
Sudah selesai, bola biliar kita pun sudah jadi. Gmapang bukan? Saya saja belajar ini kaget betapa gampangnya membuat "gambar 3D". Terus berlatih ya semua. ;)

.png)






.png)



.png)

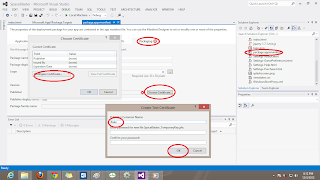
.png)


.png)
.png)